Pomoc
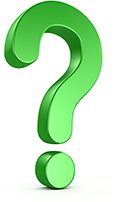
Jesli macie Państwo problem z obsługą strony, lub jakiekolwiek pytanie dotyczące strony lub naszych produków prosimy o kontakt: info@venus-beauty.pl, mobile: +48 697 201 835
pobierz instrukcję w wersji PDF
VENUS-BEAUTY.pl
Instrukcja obsługi procesu zamówienia
1. Wymagania techniczne
- Komputer podłączony do sieci internetowej (ze stałym łączem internetowym)
- System Windows z zainstalowanym oprogramowaniem antywirusowym (zalecane)
- Zainstalowana przeglądarka internetowa (Internet Explorer od wersji 8.0 włącznie, Firefox, Chrome, Opera) lub inna spełniająca współczesne standardy Webowe
- Włączona obsługa JavaScript
- Monitor o rozdzielczości (szerokość) min. 1024px
Odwiedzając sklep internetowy pod adresem: http://www.venus-beauty.pl prosimy przejść do oferty podzielonej na kategorie tematyczne i wybrać interesujące Państwa produkty.
2. Rejestracja Klienta
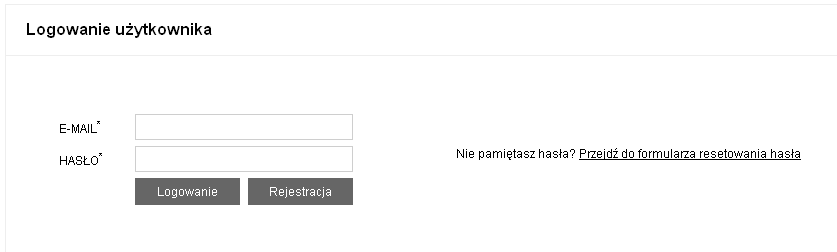
Rysunek 1: Logowanie użytkownika
Rejestracja w sklepie internetowym odbywa się w panelu "Logowanie użytkownika" (rys. 1) poprzez kliknięcie przycisku "REJESTRACJA", można się do niego dostać klikając na link "logowanie" znajdującego się pod przyciskiem Koszyka (rys. 2) w prawej górnej części sklepu.
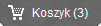
Rysunek 2: Przycisk koszyka
Po kliknięciu przechodzimy do panelu rejestracyjnego (rys. 3), gdzie wypełniamy dane osobowe. Możemy zarejestrować się jako osobą fizyczna lub firma.
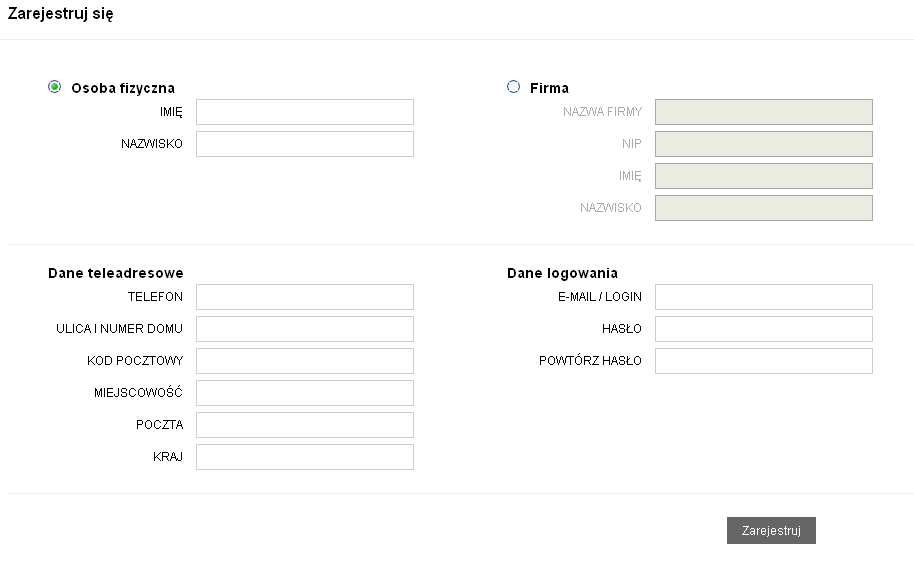
Rysunek 3: Rejestracja użytkownika
Dla osoby fizycznej podajemy:
- imię
- nazwisko
Dla firmy:
- nazwę firmy
- NIP
- imię
- nazwisko
Wszystkie te pola są obowiązkowe. Pozostałe dane w obu przypadkach są identyczne czyli:
- telefon
- ulica i numer domu
- kod pocztowy
- miejscowość
- kraj (pole nieobowiązkowe)
-
e-mail (będący jednocześnie loginem do panelu klienta)
- hasło do panelu klienta
Po prawidłowym wypełnieniu danych, klikamy na przycisk "Zarejestruj".
Pojawia się komunikat (rys. 4) o wysłaniu e-maila aktywacyjnego o treści jak na (rys. 5). Dopóki link w wysłanej wiadomości nie zostanie kliknięty, założone konto nie będzie aktywne.
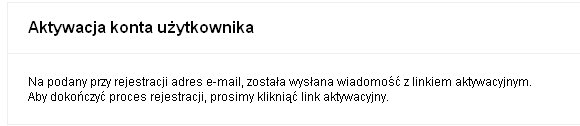
Rysunek 4: Komunikat o aktywacji konta użytkownika
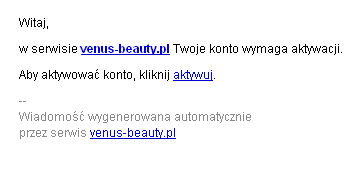
Rysunek 5: Treść e-maila aktywacyjnego
Po aktywacji, konto jest aktywne i możemy z niego korzystać. Panel logowania, jak wspomniano wcześniej, umiejscowiony jest pod linkiem "logowanie", znajdującym się pod przyciskiem Koszyka (rys. 2) w prawej górnej części sklepu.
Podając w odpowiednie pola dane rejestracyjne, czyli e-mail oraz hasło (rys. 1), logujemy się do Panelu Klienta. Panel ten umożliwia zarówno podgląd historii wykonanych zamówień jaki i na zmianę poszczególnych danych osobowych, teleadresowych oraz hasła logowania do sklepu.
3. Koszyk
3.1 Dodawanie produktów do koszyka
Produkty prezentowane są w sposób ogólny, przy pomocy listy "boksów" zawierających: tytuł produktu, zdjęcie, cenę oraz jako szczegółowa prezentacja produktu.
Aby obejrzeć prezentację szczegółową produktu, należy kliknąć na tytuł lub miniaturkę zdjęcia produktu z listy boksów. Szczegółowy opis zawiera dodatkowo galerie zdjęć, które można powiększyć, opisy, komentarze użytkowników, itp.
Z obu poziomów prezentacji, zarówno szczegółowego jak i listy „boksów”, można produkt dodać do koszyka. Robimy to, klikając na przycisk "DO KOSZYKA" (rys. 6).
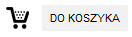
Rysunek 6: Przycisk dodawania produktu do koszyka
Dodatkowo, w widoku szczegółowym dla produktu można ustalić ile sztuk danego produktu chcemy zakupić:

Rysunek 7: Określenie ilości produktów dodawanych do koszyka
3.2 Edycja produktów w koszyku
Aby zmodyfikować zawartość koszyka, należy przejść do panelu koszyka, klikając ikonę koszyka (rys. 2) (w prawej górnej części strony), a następnie w oknie koszyka dokonujemy pożądanych przez nas zmian.
Aby zmienić ilość produktów już dodanych do koszyka, należy kliknąć pole w kolumnie "Ilość" przy danym produkcie i wprowadzić nową ilość sztuk zamawianego towaru. Po zakończeniu klikamy na przycisk "Przelicz", aby zaakceptować wprowadzone zmiany.
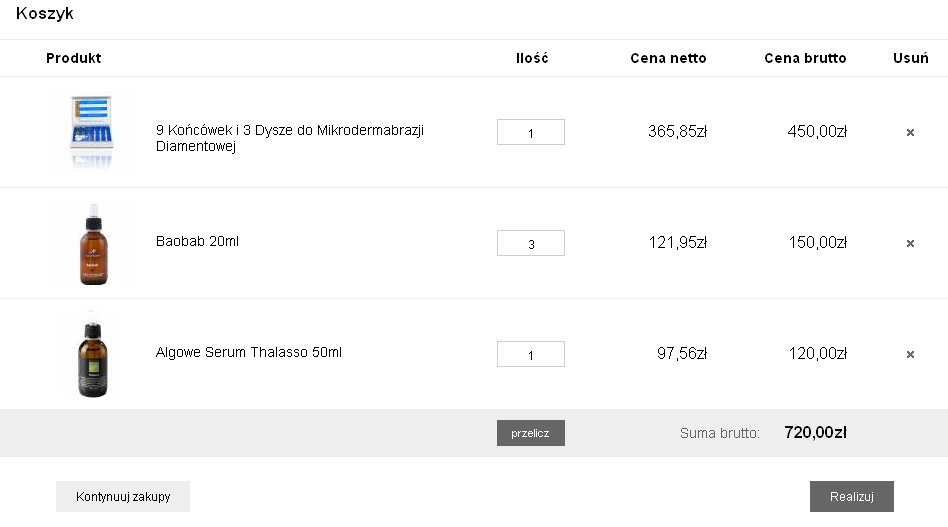
Rysunek 8: Modyfikacja koszyka
Aby dodać nowy produkt do koszyka, należy kliknąć przycisk "Kontynuuj zakupy", a następnie postępujemy analogicznie jak w rozdziale 3.1 „Dodawanie produktów do koszyka”
Aby usunąć produkt z koszyka, klikamy na ikonkę "x" (rys. 9). Spowoduje to, że produkt zostanie usunięty z koszyka i nie będzie brany pod uwagę przy realizacji zamówienia.

Rysunek 9: Usuwanie produktu z koszyka
Po zakończeniu wszystkich zmian koszyka można przejść do realizacji zamówienia, klikając przycisk "Realizuj". Szczegóły procesu realizacji zamówienia zawarte są w rozdziale 4 „Zakupy bez rejestracji” lub 5 „Zakupy z rejestracją”.
4. Zakupy bez rejestracji
Jeśli zdecydują się Państwo na zakupy bez rejestracji, po dodaniu produktów do koszyka (szczegóły w rozdziale 3.1 „Dodawanie produktów do koszyka”), klikamy przycisk "Realizuj" zostaniemy przeniesieni do podstrony logowania (rys. 10)
4.1 Logowanie
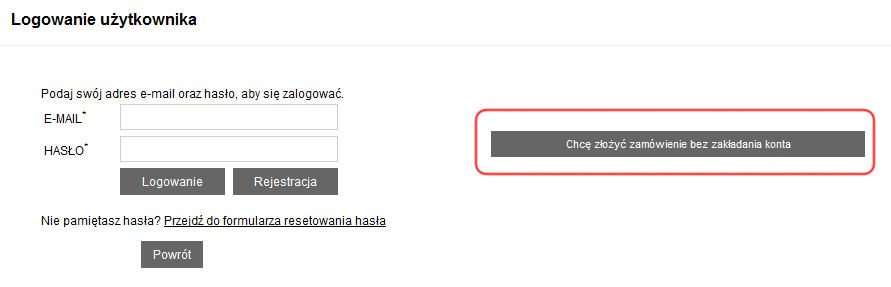
Rysunek 10: Zakupy bez rejestracji w sklepie
Klikamy przycisk "Chcę złożyć zamówienie bez zakładania konta", dzięki temu przechodzimy do podstrony, na której podajemy niezbędne dane kontaktowe do realizacji zamówienia (rys. 11).
4.2 Wprowadzanie danych zamówieniowych
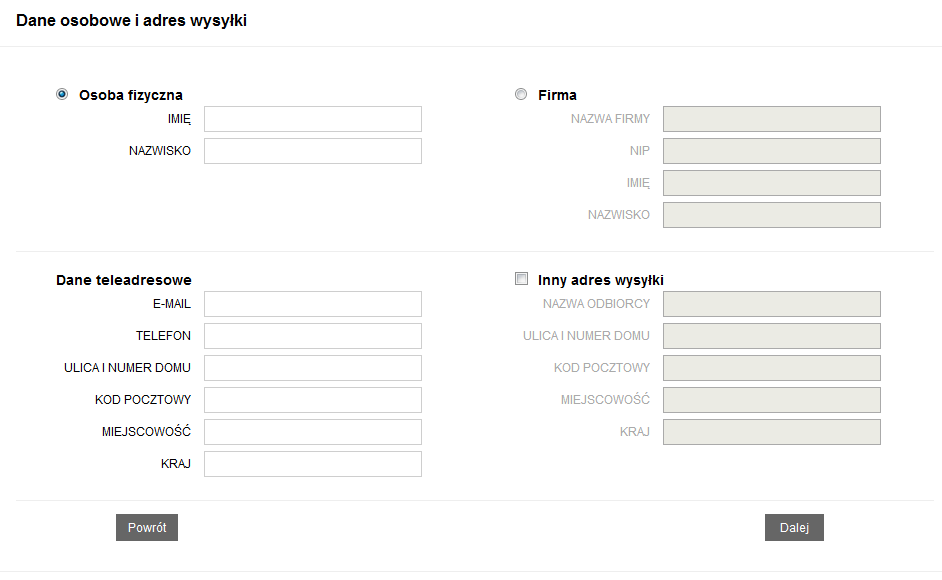
Rysunek 11: Dane zamówieniowe
Dla osoby fizycznej podajemy: imię, nazwisko. Dla firmy: nazwę firmy, NIP, imię, nazwisko. Wszystkie te pola są obowiązkowe.
Pozostałe dane w obu przypadkach są identyczne. Obowiązkowe to: e-mail, telefon, ulica
i numer domu, kod pocztowy, miejscowość.
Jeśli chcemy, aby przesyłka trafiła na inny adres niż adres kontaktowy, zaznaczamy pole „Inny adres wysyłki”. Następnie wprowadzamy w pola inny adres wysyłki. Obowiązkowe pola to: nazwa odbiorcy, ulica i numer domu, kod pocztowy, miejscowość.
Następnie należy kliknąć przycisk "Dalej".
4.3 Wybór dostawcy
System zapyta nas o "Wybór dostawcy", przy pomocy, którego zamówienie zostanie zrealizowane (rys. 12). Dodatkowy koszt wybranego dostawcy podany jest w nawiasach.
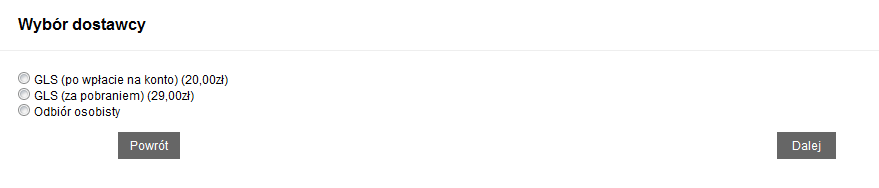
Rysunek 12: Wybór dostawcy
Po wybraniu dostawcy, klikamy przycisk "Dalej"
4.4 Wybór płatności
Kolejnym etapem jest "Wybór płatności" – preferowana forma płatności. System przedstawi nam w postaci listy dostępne opcje (rys. 13). Do wyboru mamy zarówno przelewy online jak, tradycyjny przelew bankowy, za pobraniem lub odbiór osobisty.
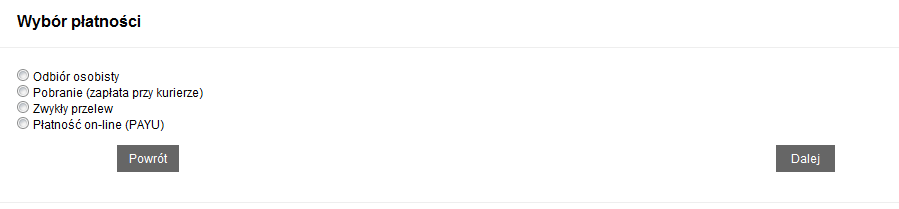
Rysunek 13: Wybór formy płatności
Po wybraniu klikamy przycisk "Dalej".
4.5 Podsumowanie zamówienia
System podsumuje zamówienie, wraz z prezentacją wszystkich danych (rys. 14). Jeśli wszystkie dane i zawartość koszyka się zgadzają, klikamy "Akceptuję zamówienie". Niezbędne jest również zaakceptowanie regulaminu sklepu. W polu "Komentarz do zamówienia" można podać wszelkie istotne informacje np. wskazówki dla obsługi sklepu.
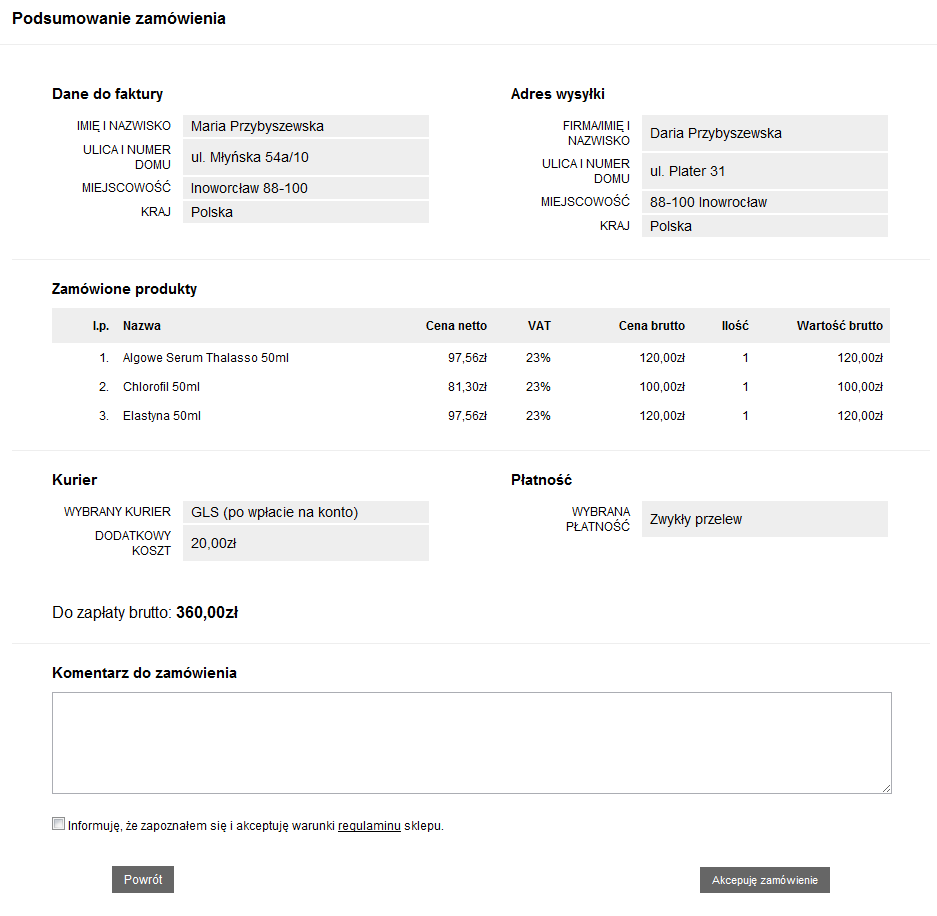
Rysunek 14: Podsumowanie zamówienia
4.6 Złożenie zamówienia
Po akceptacji zamówienia pojawi się komunikat końcowy, informujący wysłaniu zamówienia do realizacji (rys. 15).
W zależności od wybranej formy płatności pojawi się stosowna informacja o dalszych krokach dokonania płatności.
System udostępnia nam również unikatowy adres internetowy, pod którym zawsze możemy sprawdzić nasze zamówienie. Adres ten podawany jest po zaakceptowaniu zamówienia oraz dodatkowo wysyłany na adres e-mail podany przy wypełnianiu danych.
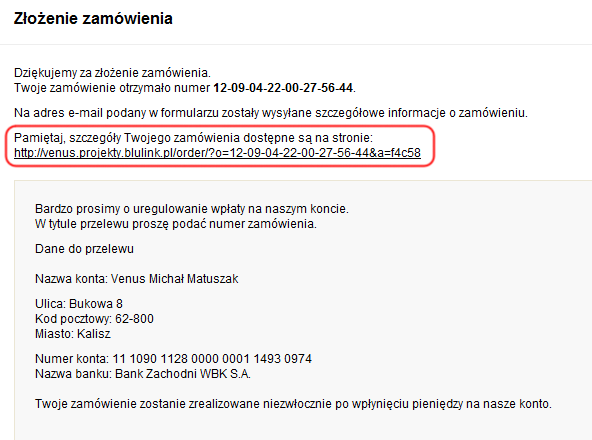
Rysunek 15: Wysłanie do realizacji
5. Zakupy z rejestracją
Przy pierwszych zakupach zalecamy zarejestrowanie się, wprowadzając prawidłowo wszelkie niezbędne dane. Dzięki temu przy kolejnych zakupach w sklepie nie będzie trzeba wprowadzać tych danych ponownie.
Jeśli Państwo zdecydują się na tę formę zamawiania, to po dodaniu produktów do koszyka (szczegóły w rozdziale 3.1 „Dodawanie produktów do koszyka”), klikamy przycisk "Realizuj". Następnie zostaniemy przeniesieni do podstrony logowania (rys. 16).
5.1 Logowanie Klienta
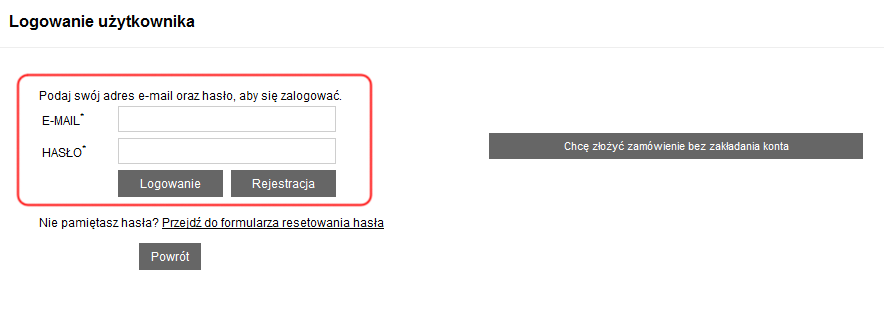
Rysunek 16: Realizacja zamówienia / Logowanie
Wybieramy:
-
w przypadku posiadania konta, podajemy nasz unikatowy login (e-mail) i hasło,
a następnie klikamy przycisk "Logowanie" - w przypadku pierwszych zakupów, klikamy przycisk "Rejestracja". Szczegóły procesu rejestracji konta użytkownika opisane są w rozdziale 2 „Rejestracja Klienta”.
Po prawidłowym zalogowaniu, system przeniesie nas do formularza zamówieniowego opisanego w rozdziale 4.2 „Wprowadzanie danych zamówieniowych” oraz uzupełni automatycznie wszystkie dane zamówieniowe na te podane podczas rejestracji.
Następnie wykonujemy analogicznie kolejne kroki tak, jak w przypadku zamówienia bez rejestracji.




